

The following are some common issues and an overview on how to fix them. Most of these are caused by a misunderstanding of what Roblox allows on importation. With mesh importation, certain issues can occur. This will cause the mesh to be rendered at a different level of detail depending on its distance from the camera: Distance From Camera To dynamically control a mesh part’s level of detail, change its enum/RenderFidelity|RenderFidelity property to Automatic. This improves their appearance when viewed from any distance, but if a place has a large number of detailed meshes, it may reduce overall game articles/Improving Performance|performance. Level of Detailīy default, meshes will always be shown in precise fidelity, no matter how far they are from the game camera. See MeshPart/CollisionFidelity|CollisionFidelity for more information.
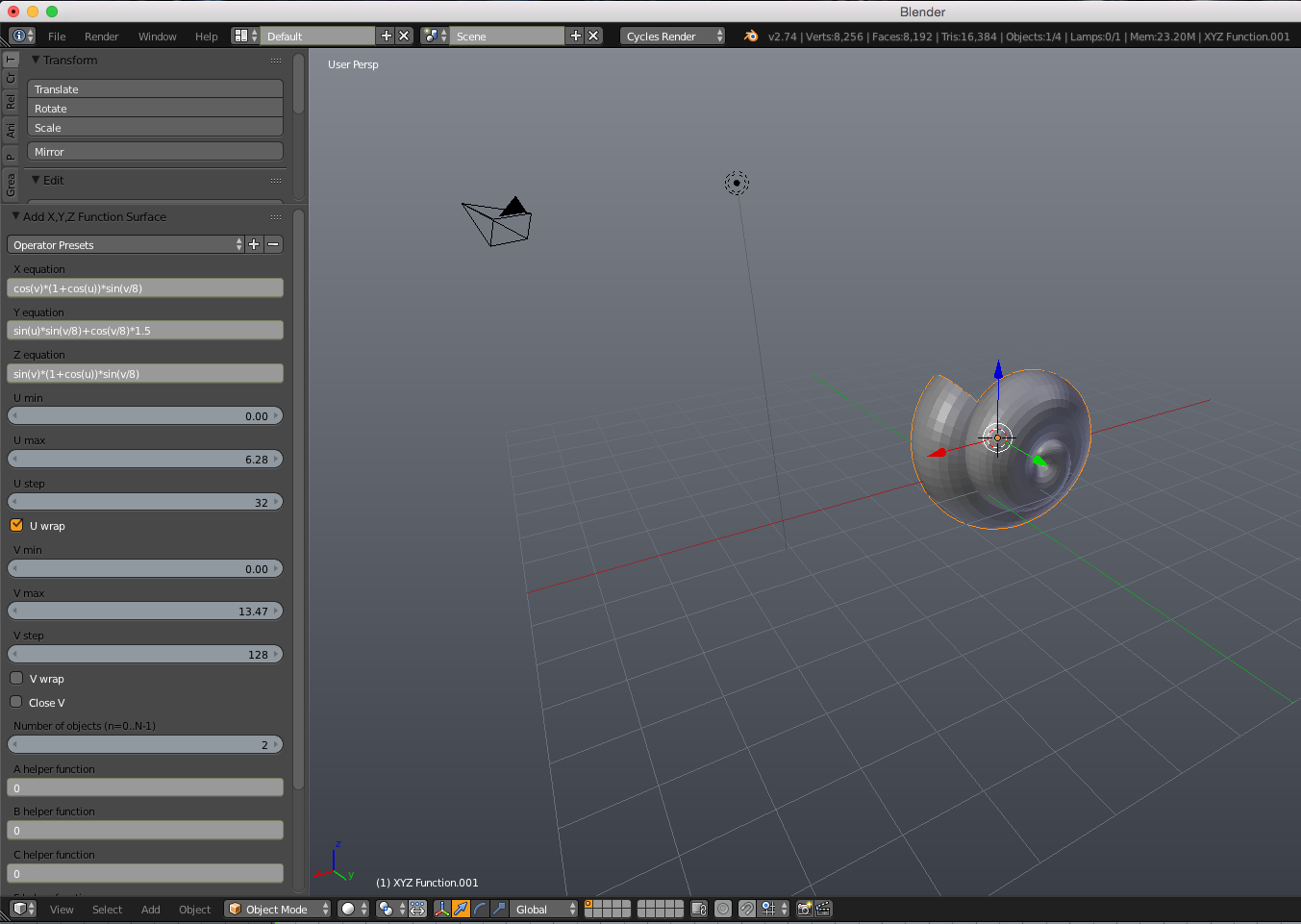
This setting determines how closely the visual representation of the object matches the physical bounds of the object. Like UnionOperation|UnionOperations, MeshPart|MeshParts have a CollisionFidelity property. If you know the Roblox asset ID for the texture, for instance rbxassetid://0123456789, you can paste it into the URL field at the top of the popup.Upload a new texture by clicking the Add Image… button near the bottom of the popup.Select any image (texture) that you previously uploaded.In the context popup window, the texture can be applied in various ways: In the Properties window, click on its TextureID field.Select the MeshPart object within the game editor view or Explorer hierarchy.If the texture is not inserted automatically, one can be applied to a MeshPart by setting its MeshPart/TextureID|TextureID, either in Studio or at runtime through a script. If this is set and the path is valid, the texture will automatically be applied when the mesh is inserted. This will insert a MeshPart instance with your mesh applied: Applying TexturesĪ mesh file can define a path to a texture for a mesh.


 0 kommentar(er)
0 kommentar(er)
